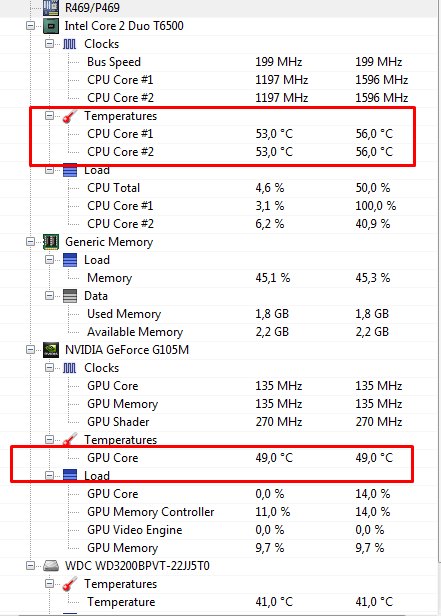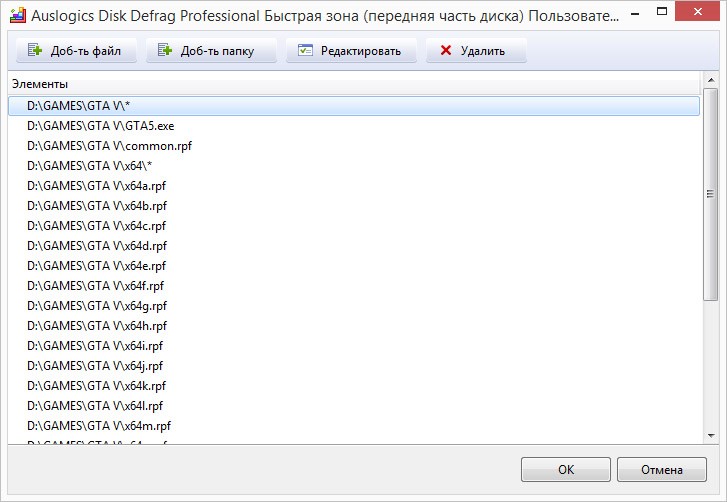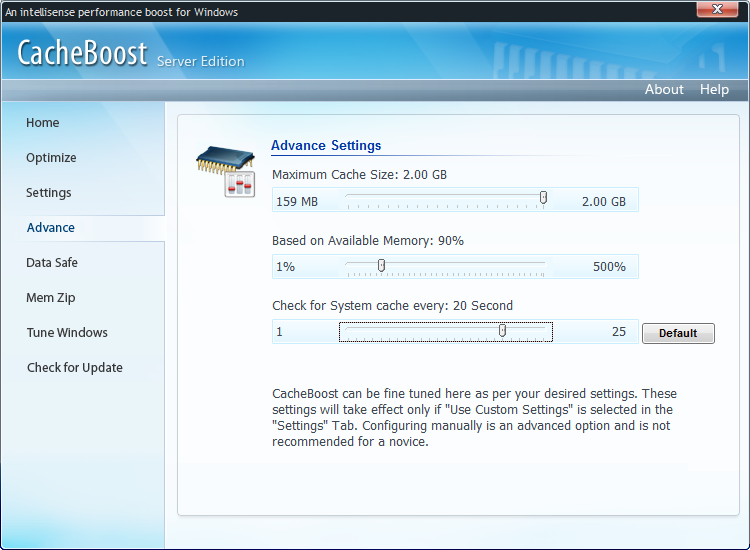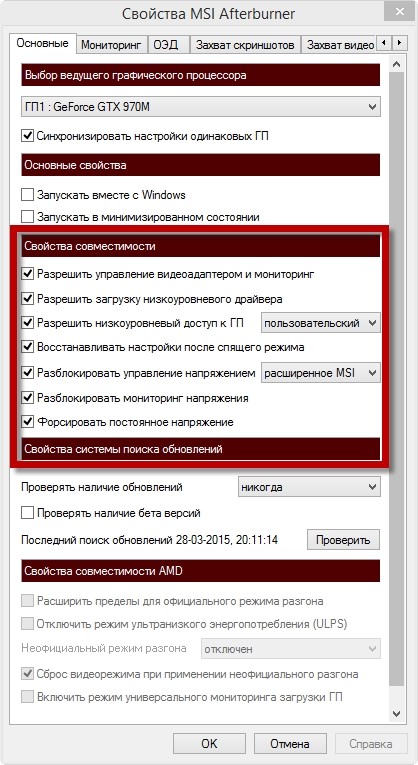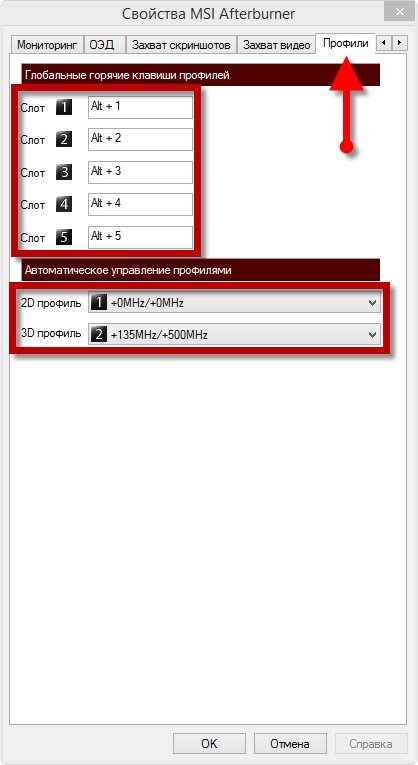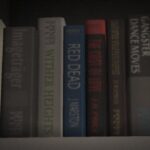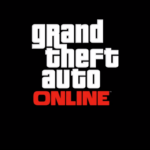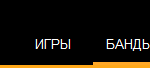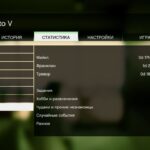Учимся правильно повышать FPS в GTA 5.
FPS – frame per second, количество кадров, сменяющихся в секунду. С помощью этого показателя можно достоверно понять, насколько производителен ваш ПК в отношении данной игры. Посмотреть ФПС можно с помощью различных программ, например, можно установить Fraps, который добавит отображение в левом верхнем углу экрана двух желтых цифр, это и есть кадровая частота.
- Прежде чем начать, советуем пройти онлайн тест — пойдёт ли GTA 5 на моём ПК.
Итак, после того как вы узнали свой фреймрейт, можно делать выводы о том, достаточно ли GTA5 оптимизирована:
- В том случае, когда FPS ниже 30 игрок, как правило, будет наблюдать лаги и фризы, обусловленные низким уровнем производительности железа, как то, процессор, оперативная память или графический адаптер.
- Если ФПС попадает в промежуток от 30 до 40, то это хорошо, для справки, на консолях последнего поколения, Xbox One и PS4, установлена планка со значением 30 для фреймрейта ГТА5.
- Возможно, у вас покажет фпс 40-60 — это великолепный показатель.
Посмотрите так же патчи и моды для слабых ПК, которые повышают производительность.
Кратко оптимизация выглядит следующим образом:
- Обновление драйвера видеокарты, настройка её же с упором на производительность.
- Глубокая настройка графики в самой игре (отключение или сдвиг на минимум «тяжелых» настроек).
- Оптимизация системы и окружения (дефрагментация жесткого диска, чистка реестра и тд).
- Если ничего не помоголо или дало слабый эффект, можно попытаться разогнать видеокарту.
После каждого шага советуем проверять как изменился показатель FPS в игре.
Так же напоминаем, что на свежей, только что установленной системе игра может быть гораздо шустрее на том же железе. Имейте это ввиду, если ничего не помогло — переуствновите винду (кроме шуток!). В некоторых случаях это помогает, особенно если последний раз полную переустановку делали более года назад. Это проверено и не раз уже доказано, что со временем Windows «захламляется» ненужными данными, которые тормозят всю систему и при этом чистка различным софтом не даёт желаемого результата.
А теперь обо всём в подробностях.
Настройка видеокарты
В зависимости от модели видеокарты графические настройки будут очень сильно отличаться, так, чтобы играть на минимальных или средних настройках графики вам понадобится хотя бы:
- NVIDIA 9800 GT 1GB
- AMD HD 4870 1GB
В то время как для комфортной игры на максимальных настройках придется приобрести следующие модели:
- NVIDIA GTX 660 2GB
- AMD HD7870 2GB
Общие рекомендации по настройке видеокарт
Прежде чем приступать к разгону и детальной настройке убедитесь в том, что у вас установлена самая свежая версия драйверов из списка доступных. Например, Nvidia к выходу GTA5 на ПК выпустила специальный драйвер, который имеет говорящее название: GeForce Game Ready Driver for Grand Theft Auto V. А в случае с продукцией AMD достаточно скачать самый последний релиз программного обеспечения, подходящего для вашей операционной системы.
Nvidia
Оптимизация видеокарты от Nvidia для множества игр, в числе которых и GTA5, теперь стала невероятно простой, поскольку девелоперы вышеупомянутой компании представили очень мощный инструмент по оптимизации игровых настроек, который называется GeForce Experience. С помощью данной утилиты вы сможете оптимизировать практически любую игру для своего ПК.
После установки программа проверит наличие обновлений для видеоадаптера на официальном сайте, просканирует систему на имеющиеся игры, а затем появится окно с отображением списка доступных для оптимизации игр.
После сего действа достаточно нажать зеленую кнопку «Оптимизировать», а в том случае если вы хотите расставить приоритеты между качеством и производительностью, то нажмите ключик возле кнопки и выставьте в шкале нужное вам соотношение.
Для того что бы отследить текущие параметры видеокарты можно воспользоваться утилитой Nvidia inspector, она извлекает все данные непосредственно из драйвера видеокарты, также в программе имеется возможность оверлокинга (разгона) видеокарты, однако, мы настоятельно рекомендуем воспользоваться для разгона гайдом, предоставленным ниже.
AMD
Аналогом GeForce Experience является программа, появившаяся в результате симбиоза компаний AMD и Raptr. Рабочее название утилиты — AMD Gaming Evolved. Утилита также позволяет оптимизировать установленные игры в один клик, при этом предоставляя возможность выбора одного из трех вариантов оптимизации:
- Performance – максимально возможная производительность.
- Balance – сбалансированный.
- Quality – максимальное качество.
После выбора нужного значения для той или иной игры, в данном случае gta 5, нажимаем «Оптимизация настроек» на этом процесс оптимизации будет окончен.
Настройки графики GTA 5
Если кадровая частота все-таки проседает, то начать оптимизацию следует с изменения графических настроек игры. Далее мы опишем каждый параметр графических настроек игры и выясним его влияние на производительность:
- Видеопамять – указывает количество доступной и используемой видеопамяти, зачастую используемая память выше доступной, это обусловлено использованием памяти ОЗУ или из файла подкачки.
- Игнорировать предложенные ограничения – то, о чем сказано выше, если данный параметр включен, то игра начинает подгружать дополнительную видеопамять из ОЗУ. Теоретически чревато лагами при подгрузке текстур, однако, на деле проблем не замечено, даже если используется в два раза больше видеопамяти, чем доступно. Этот параметр никак не влияет на производительность.
- Версия DirectX – в зависимости от конфигурации ПК вы сами вольны выбирать версию, но заметим, что на слабых видеокартах переход с 11 на 10 версию давал повышение фпс на 8-10 пунктов.
- Тип экрана – влияет на отображение – полноэкранный режим, окно или окно без рамки. По большому счету влияние на производительность отсутствует, однако, при определенных конфигурациях возможно увеличение производительности, если играть в оконном режиме.
- Разрешение – всем известный параметр, существенно влияет на производительность, но в то же время сильно меняет качество отображаемой картинки. Лучше ставить стандартное для вашего экрана разрешение, или кратное ему.
- Формат – на производительность не влияет, но поступаем так же, как и с разрешением – ставим стандартное для вашего экрана, например, 16:9 для широкоформатных мониторов, и 4:3 для квадратных.
- Частота обновления – частота, с которой ваш монитор может обновлять изображение. Опять-таки оптимальным вариантом будет стандартная, как правило, 60 Hz. Данная опция не влияет на производительность.
- Сглаживание FXAA – технология, созданная компанией NVIDIA, отвечает за параметры сглаживания объектов, находящихся в непосредственной близости от игрока. Слабо влияет на производительность, однако, во внутриигровом пространстве реализована из рук вон плохо. Оптимальным вариантом будет включить его в настройках видеокарты, а в игре выключить.
- Сглаживание MSAA – в отличие от FXAA носит постоянный характер, то есть сглаживанию подвергаются абсолютно все объекты вне зависимости от их удаленности от персонажа. Невероятно прожорливый параметр. Помимо высокого влияния на производительность, требует колоссальных количеств видеопамяти. Полное отключение MSAA поможет выиграть 10-15 пунктов FPS.
- Сглаживание TXAA – технология, работающая по принципу, обратному FXAA – то есть влиянию сглаживания подвергаются объекты, находящиеся вдали. Работает исключительно вкупе с MSAA, поможет добиться потрясающей картинки. Тоже очень требовательна к ресурсопотреблению. Отключение данной опции, как говорилось выше, вместе с MSAA позволит разжиться дополнительными 10-15 пунктами FPS.
- Вертикальная синхронизация – синхронизирует частоту обновления кадров в игре с частотой вашего монитора, что способствует исчезновению искажений в виде рывков. Значения данного параметра:
- 100% — ФПС ограничивается частотой монитора, например, при 60 Hz фпс будет равен 60.
- 50% — ограничение половиной частоты монитора – 60 Hz – 30 фпс.
- Выкл. – ограничения для частоты смены кадров отсутствуют.
Этот параметр не оказывает влияния на производительность, поэтому настоятельно рекомендуем все-таки его включить.
- Автоматически ставить игру на паузу в фоне – данный параметр позволяет ставить игру на паузу, когда окно с GTA 5 будет свернуто по тем или иным причинам. Не влияет на производительность.
- Населенность города – шкала, с помощью которой вы можете задавать количество пешеходов и трафика на просторах Лос-Сантоса и округа Блейн. Оказывает невысокое влияние на производительность. Разница фреймрейта при 0% и 100% составляет 3-5 пунктов. Мы советуем выставить шкалу на 75%, поскольку кадры начинают теряться лишь ближе к концу шкалы. Таким образом, вы добьетесь отличного соотношения трафик/производительность, однако, в зависимости от конфигурации все может отличаться.
- Разновидность населения – параметр, который не влияет на производительность, но потребляет массу видеопамяти. Оказывает влияние на разнообразие пешеходов и транспортных средств в мире игры, к примеру, из всего многообразия моделей пешеходов и автомобилей, при значении шкалы в 50% будет загружена лишь половина. Таким образом, в течение одного периода времени вы сможете встречать лишь пешеходов и транспорт одного вида. Через некоторое время эта половина заменится другой, и так далее. Технология копирования работает по следующему принципу: один объект во внутриигровом мире копируется пять раз, в целях поддержания баланса. Мы советуем не слишком скупиться на данный параметр, поскольку лучше играть в оживленном городе с немного худшей картинкой, чем в графически идеальном мире, но с оживленностью Сайлент Хилла.
- Фокусировочная шкала, она же дальность, дистанция, если угодно, прорисовки – оказывает низкое влияние на производительность, при переносе бегунка со 100% на 0% удается выиграть 3-5 кадров, однако, различия не очень существенные, поскольку в игре по умолчанию высокая дальность прорисовки.
- Качество текстур – самый требовательный к видеопамяти параметр. Что касается производительности – на нее параметр не влияет, можно, конечно, выиграть 1-2 FPS, при переключении из значения «Стандарт» на «Оч. Высокая», но эти 2 кадра того не стоят, ибо существенно снижается качество изображения.
- Качество шейдеров – влияет на качество и количество источников света, на блики на водной поверхности, на объемность объектов окружающего мира. Основано на технологии Parallax Mapping, которая особенно заметна на просторах округа Блейн, поскольку там больше гор, растительности и всего прочего. Имеет среднее влияние на производительность, и при переходе от значения «Стандарт», к значению «Высокое» позволяет получить 6-8 кадров, в то время как разница между «Высокое» и «Оч. Выс.» всего 2-3 кадра.
- Качество теней – этот параметр позволяет выбрать качество и детализацию теней, которые отбрасывают объекты. Оказывает серьезное влияние на производительность, при этом потребляя большое количество видеопамяти. При переходе со «стандарт» на «высокое» вы выиграете 3-4 кадра, а если переключиться на «Оч. Выс.», что рекомендуется делать при разрешении более чем 1080р, то фреймрейт просядет на 10-12 пунктов.
- Качество отражений – из названия все предельно ясно – параметр отвечает за детализацию отражений в блестящих и отражающих поверхностях зданий, кузовах автомобилей, лужах, водной глади. Пристойно данный параметр начинает выглядеть лишь на значении «Оч. Выс.», что возможно лишь на средних и мощных ПК, На слабых компьютерах придется пожертвовать прелестью отражений в угоду фреймрету. Важно отметить, что при значении «Стандарт» настоящих отражений вы не увидите, будут лишь псевдоотражения. Параметр оказывает высокое влияние на производительность, а колебания FPS между «Стандарт» и «Оч. Высокое» составляют около 5-8 пунктов, в то время как «Высшая степень» просадит фпс на 15 кадров.
- MSAA для отражений – сглаживание отражений. Параметр, как правило, бесполезен, и по душе придется тем, кому нужно, чтобы все было по максимуму, ибо особых различий для человеческого взгляда не наблюдается. Как и MSAA сглаживание потребляет массу видеопамяти, при низком влиянии на производительность, разница между «Выкл» и «х8» составляет 3-5 кадров.
- Качество воды – параметр, который регулирует качество и детализацию водных поверхностей в океане вокруг мира игры, а так же в каналах реках и водоемах. Разница ощутимо заметна при сравнении «стандарта» и «высокое», а вот увидеть разницу «высокого» и «Оч. Выс.» немного сложнее. Не сильно влияет на производительность, при переходе со значения «Оч. Выс.» на «Стандарт» удастся выиграть 2-4 фрейма.
- Качество частиц – качество грязи, песка, вылетающих из-под колес, обломков объектов окружающего мира, качества огня, плотность дыма и многое другое. Оказывает низкое влияние на производительность, а разница между значениями «Стандарт» и «Оч. Выс.» составит от 2 до 4 кадров, при более насыщенных сценах 6-8 кадров.
- Качество травы – данный параметр регулирует качество, плотность, насыщенность и количество травяного покрытия Лос-Сантоса и округа Блейн. Здесь разница между значениями хорошо различима для зрительного восприятия, поэтому скажем только, что данный параметр имеет высокое влияние на производительность, а разница между «Стандарт» и «Высшая степень» составляет 15-20 кадров.
- Мягкие тени – данный параметр служит для того, чтобы отбрасываемые тени казались более реалистичными, это достигается благодаря технологии Nvidia PCSS, которая позволяет приблизить алгоритм появления теней к реальному. Средне влияет на производительность, а при переходе от высшего значения к минимально возможному «Резко» выиграть можно 5-8 кадров.
- Настройка спецэффектов – данный аспект настроек отвечает за обработку специальных эффектов, таких как свечение, эффект скорости (размытие), солнечные блики и лучи, искажение воздуха от жары, объемность дыма, плотность тумана, глубина резкости и ветер. Подчеркнем, что глубина резкости и эффект скорости будут доступны лишь в том случае, когда стоит значение «Оч. Выс.». Параметр имеет высокое влияние на производительность, разница между «Стандарт» и «Высокая» составляет 2-4 кадра, а между «Высокая» и «Высшая степень» достигает 9-11 кадров.
- Степень размытия при движении (блюр) – Чем больше заполнена шкала, тем больше размывается окружающая среда при движении на высокой скорости. Данный пункт становится доступен, когда значение настройки спецэффектов «Оч. Выс» или больше, здесь можно выставить так, как вам заблагорассудится, поскольку параметр на производительность не влияет.
- Эффект глубины резкости – отвечает за размытие заднего плана при движении на транспорте, либо при использовании прицела. Подобно блюру начинает работать, если настройка спецэффектов включена на «Оч. Выс.». У параметра имеется небольшое воздействие на производительность, а разница между «Выкл» и «Вкл» составляет 1-2 кадра в секунду.
- Анизотропная фильтрация – отвечает за сохранение резкости текстур при взгляде на них под разными углами. К примеру, если при включенном на максимум параметре вы смотрите перед собой, то объекты сбоку не будут выглядеть размытыми. Имеет несущественное влияние на производительность, а разница в фпс всего 1-2 кадра между «Выкл.» и «х16».
- Затенение АО — технология создает затенение в тех местах, куда не попадает прямой поток света. Например, если параметр включен, то каждый камушек начинает отбрасывать тень, таким образом, картинка выглядит значительно живее и динамичнее. Затенение имеет слабое влияние на производительность, а разница в ФПС между «Выкл» и «Высокое» составляет от двух до четырех кадров.
- Тесселяция – параметр доступен, только если используется DirectX 11. Отвечает за объемность гладких объектов, например, пальма, она будет выглядеть более эстетично и объемно, при включенном параметре, который, кстати, оказывает низкое влияние на производительность, а если его полностью отключить, то можно выиграть 2-4 фрейма.
Дополнительные настройки изображения
Помимо основного спектра настроек графики в игре, также есть дополнительные опции, с помощью которых можно выиграть некоторое количество кадров:
- Длинные тени – данный параметр практически бесполезен, более-менее заметные изменения в длине тени можно будет наблюдать лишь во время заката либо рассвета. При его активации тени должны выглядеть более законченными, однако, на деле это практически не заметно, так что параметр можно смело отключать, что позволит выиграть 3-4 кадра.
- Тени высокого разрешения – параметр со средним влиянием на производительность, если он активирован, то FPS просаживается на 5-7 кадров. Опция отвечает за более высокое разрешение теней, линии тени более четкие, отсутствуют пиксели. Не рекомендуем активировать данный параметр, если у параметра «Мягкие тени» не стоит значение «Резко», поскольку изменения будут практически не ощутимы.
- Подгрузка более детализированных текстур во время полета — как понятно из названия, опция отвечает за то, чтобы загружаемые во время полеты текстуры объектов, например, рекламные баннеры, крыши домов, заборы и прочее, выглядели более достоверно. При достаточно низком влиянии на производительность, включив этот параметр, вы потеряете от 3 до 5 кадров.
- Увеличенное расстояние подгрузки более детализированных объектов – параметр тесно связанный с «Фокусировочной шкалой». Однако, если в шкале изменения слабозаметны, то здесь все очевидно. Помимо колоссального влияния на производительность, параметр поглощает массу видеопамяти, а разница кадров между 100% и 0% составляет целых 15 кадров.
- Длина теней – нужно сказать отдельное «спасибо» переводчикам, за столь ясное описание параметра. Опция отвечает за то, на каком расстоянии от игрока будут прорисовываться тени. Влияние на производительность низкое, при этом, если отключить данный параметр вы получите 3-5 дополнительных фрейма.
Настройка Windows
Операционная система и стабильность её работы наравне со всеми вышеуказанными факторами имеет не малое значение. Бывают такие случаи, когда игра виснет на PC с топовой конфигурацией железа из-за недостаточно стабильной работы операционной системы. Есть множество способов почистить систему, о которых мы поговорим ниже:
- Установка свежей ОС, соответствующей параметрам вашего железа, с предварительным форматированием винчестера. Самый простой и не требующий особых заморочек способ, однако, не каждый согласится ради одной игры сносить всю систему.
Если вы решили оставить текущую версию Windows, то путь будет более тернист. Для начала следует устроить своему ПК предоптимизационную проверку:
- Проверка на перегрев – необходимая процедура, поскольку при перегреве CPU или GPU переходит на минимальную тактовую частоту для понижения температуры. Дабы выяснить допустимую температуру своих устройств можно воспользоваться поиском в интернете по названию железа, для уточнения же фактической температуры можно скачать Open Hardware Monitor.
- Проверка жесткого диска на ошибки – заходим в «Компьютер», выбираем нужный жесткий диск правой кнопкой и переходим в его свойства. Далее, вкладка «Сервис» и нажимаем «Выполнить проверку».
- Проверка на вирусы — крайний пункт подготовительного этапа, но далеко не последний по значимости. Выполните полную проверку с помощью вашего антивируса, если такового не имеется, то воспользуйтесь бесплатной утилитой Dr. Web CureIt!.
Теперь можно перейти непосредственно к оптимизации:
Дефрагментация жесткого диска – упорядочивает информацию и файлы вашего ПК, в числе которых текстуры, звуки и многие другие материалы игры. Благодаря этому процессу магнитная головка жесткого диска не мечется от одного кластера к другому, а движется упорядочено, что способствует увеличению скорости подгрузки файлов и, таким образом, препятствует появлению фризов.
Рассмотрим дефрагментацию на основе программы Auslogics DiskDefrag Pro – это ПО с возможностью настройки профилей дефрагментации, то есть, мы сможем выбрать какие файлы помещать в начало диска, а какие в конец.
- Устанавливаем и запускаем Auslogics DiskDefrag Pro.
- Теперь нам нужно создать профиль дефрагментации для GTA5: нажимаем «Настройки», выбираем «Профили дефрагментации». Кликаем по кнопке «Новое», и в списке профилей появится новый профиль, которому вы сможете дать уникальное имя, например, GTA V.
- Тип операции – оптимизировать по зонам.
- Откройте меню «Быстрая зона» и уберите все галочки, кроме последней. Далее, нажимаем на многоточие в конце строки, и в появившемся окне, с помощью кнопок добавить файл и добавить папку, выбираете корневой каталог игры и игровые архивы, файлы аналогично указанным в примере:
- Далее, переходим в «Медленная зона» здесь вы можете выбрать все пункты, кроме последнего, а можете расположить в удобном вам порядке.
- Пропускаем следующие три пункта меню, а в четвертом «Дополнительные действия» выбирайте только то, что посчитаете нужным.
- В главном окне выберите локальный диск, на который установлена игра.
- Нажав на стрелочку рядом с кнопкой «Дефрагментация», выберите «Simple Defrag». Стартует процесс простой дефрагментации он, как правило, занимает не более часа (в зависимости от забитости локального диска).
- Следующим этапом вместо Simple Defrag нужно выбрать наш профиль, который мы настраивали выше, например, GTA V. Запускаем дефрагментацию и ждем.
- Третьим этапом будет упорядочивание пустых кластеров, для этого выберите «Free space optimization» после клика по уже известной нам стрелке
Настройка оперативной памяти – для этого воспользуемся утилитой Systweak CacheBoost, с которой многие геймеры знакомы со времен GTA 4. Программа высвобождает нужное количество памяти, дефрагментирует ее и помогает стандартному набору Windows взаимодействовать с ОЗУ в более практичном ключе.
- Скачиваем, устанавливаем, и запускаем Systweak CacheBoost Pro Edition.
- В левой части переходим в «Settings», а затем выбираем «Use Custom Settings», после этого вас перенаправит во вкладку «Advance», там выставляем следующие параметры:
- Далее отключаем все галочки во вкладках «Data Safe», «Mem Zip» и «Tune Windows», на чем процесс настройки заканчивается.
- Если все-таки заметите подвисания, то можно отчистить память в ручную — для этого в трее кликните правой кнопкой по иконке программы и выберите «Boost Memory Now» и «Empty System Cache».
Чистка реестра – как правило, реестр сам по себе не влияет на производительность системы, однако, хранящиеся там битые настройки могут создавать конфликт при загрузке тех или иных приложений, а это уже может способствовать подвисаниям. Чистить реестр мы будем с помощью небезызвестной бесплатной программы – Ccleaner.
- Устанавливаем и запускаем CCleaner.
- Переходим во вкладку «Реестр» и, не убирая галочек, нажимаем «Поиск проблем».
- Затем нажимаем «Исправить», что бы разобраться с имеющимися проблемами.
- В появившемся окне выбираем «Исправить отмеченные», на этом процесс чистки завершен.
Разгон Видеокарты
Вот мы и подобрались к последнему блоку данного гайда и, прежде чем рассказать, как разогнать видеокарту, нужно пояснить, что разгон способствует увеличению мощности видеоадаптера, что поможет выиграть некоторое количество кадров (все зависит от индивидуальной конфигурации системы). При этом имеются очевидные риски – за счет увеличения мощности возрастает температура, до которой нагревается адаптер, и если кулер, установленный на ней, с перегревом не справится, то придется задуматься о дополнительном охлаждении или даже покупке новой видеокарты.
Также перегреву способствует высокая запыленность системного блока – его чистка — это обязательный процесс, который требуется проделывать регулярно. Помимо очищения всех плат от пыли обязательно вычистите грязь с лопастей всех имеющихся кулеров, в том числе с вентиляторов видеокарты, процессора и блока питания. Если вы разбираете свой ПК впервые, мы советуем заручиться помощью фотоаппарата, чтобы «запоминать» исходную сборку, ибо велика вероятность запутаться. Также важна замена термопасты, она способствует предотвращению перегрева – аккуратно снимите кулер с процессора, очистите остатки старой пасты и нанесите новую термопасту, подобную операцию повторите и с видеокартой.
После того как все предварительные процедуры закончены, настало время непосредственно разгона. Хотелось бы подчеркнуть, что наш портал не несет никакой ответственности за ваши действия при разгоне, и все совершаемые манипуляции на ваш страх и риск.
MSI Afterburner
Инструкция сделана на ноутбуке с модифицированным VBIOS (Video BIOS), у которого сняты ограничения разгона. У стандартного VBIOS разгон по GPU ограничен до +135МГц, Power Limit заблокирован, как и Voltage. То есть, двигать можно только Core Clock и Memory Clock!
- Скачиваем, устанавливаем и запускаем MSI Afterburner.
- Нажимаем «Settings» и устанавливаем галочки как показано на скриншоте и давим «ОК»:
- Ищем шкалу Core Clock (MHz) – это частота видео ядра. Перемещаем ползунок на 40-50 MHz вперед и нажимаем Apply.
- Выполняем проверку с помощью 3D Mark, и если артефактов нет, то садимся играть в какую-либо тяжелую игру на пару часов, дабы быть уверенным на 100% в стабильности.
- Если проверка прошла успешно – добавляем 20 MHz, нажимаем Apply и повторяем все с пункта d.
- Когда предел, на котором нет артефактов, найден, отнимаем 10 MHz для большей стабильности и, опять-таки, нажимаем Apply.
- Сохраняем наши настройки – нажимаем Save и выбираем номер профиля.
- Для того чтобы настройки применялись автоматически во время включения игры в настройках переходим во вкладку «Профили» и в строку 2D ставим профиль без разгона, а в 3D разогнанный профиль.
- Далее проводим разгон памяти, он осуществляется по тому же принципу что и разгон ядра. Выставляем Core Clock в то положение, на котором остановились в пункте f и переходим к шкале Memory Clock.
- Сначала перемещаем ползунок на 40-50 MHz и жмем Apply. Затем проверяем стабильность, как описано в пункте d.
- Если все хорошо, то увеличиваем еще на 20 MHz, и продолжаем до тех пор, пока не найдем предел. После этого отнимаем 10 MHz и сохраняем профиль, выставляя его в строчку 3D.
Для того чтобы увеличить допустимые пределы разгона откройте файл MSIAfterburner.cfg и отредактируйте его следующим образом:
UnofficialOverclockingEULA = I confirm that I am aware of unofficial overclocking limitations and fully understand that MSI will not provide me any support on it
Этим вы подтверждаете, что осознаёте всю пагубность своих действий.
Для разблокировки лимитов разгона
UnofficialOverclockingMode = 1
Для разблокировки управления напряжением и мониторинга соответственно
UnlockVoltageControl = 1
UnlockVoltageMonitoring = 1
Не забывайте следить за температурой, поскольку если адаптер перегреется, могут наступить непоправимые последствия, но как правило просто произойдёт аварийное отключение системы.